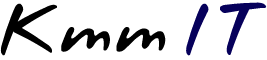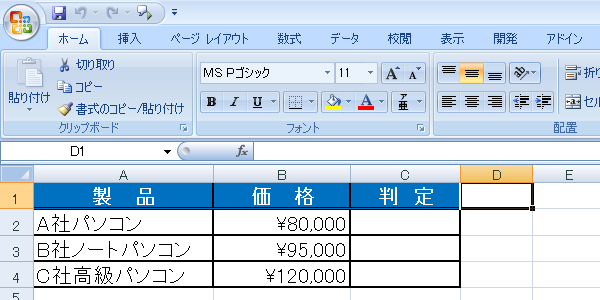Excel(エクセル)の使い方解説 IF関数
IF関数とは
EXCEL(エクセル)には様々な関数がありとても便利で使えるようになると仕事の効率が格段にUpしますので是非覚えましょう。
今回はIF関数をつかってパソコンに仕事をしてもらいます。
IF関数はこちらの問合わせに対して条件を判断して答えを自動的に表示してくれます。
さて、本家マイクロソフトの説明は、
指定された条件を評価した結果が TRUE の場合はある値を返し
評価した結果が FALSE の場合は別の値を返します。
書式
IF(論理式, [真の場合], [偽の場合]) 出典 microsoftより
うーんピンときませんね。。。。もう少しわかりやすくすると、
もし??だったら○○、違うなら××とEXCEL(エクセル)に判断してもらう関数としたほうが覚えやすいです。
EXCEL(エクセル)っぽく書くとIf(??、○○、××)となります。
この??は論理式と呼ばれ、セルの値だったり日付だったり、位置等に対し条件を与え問合わせをします。
例文1:IF(A1=B1,C1,D1)
↑訳:IF(A1とB1は同じか?,同じだったらC1を表示,違うならD1表示)
例文2:IF(LEN(A1)=LEN(B1),C1,D1)
↑訳:IF(A1とB1の文字数は同じか?,同じだったらC1を表示,違うならD1表示)
※LEN関数は文字数を取得します。
例題解説
では実際に例題を見ながら覚えて行きましょう。
例題
パソコンを買いたいが予算は10万円しかない判定の欄に買えるか買えないか表示して判断してもらう
表
EXCEL(エクセル)関数の設定
1、まず判定の欄を選択して(C2)ここにIF関数を挿入します。
2、②の場所をクリックして「関数の挿入」を呼び出します。
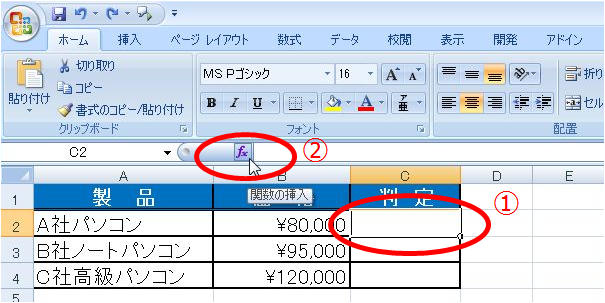
3、「関数の検索」に「if」を入力して検索ボタンを押します
4、下の「関数名」に表示されたIfを選択してOKボタンを押します
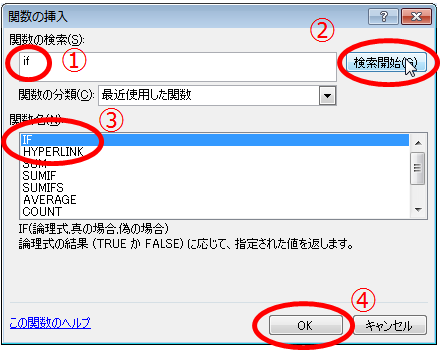
IF関数の書式
5、論理式の欄に「B2<=100000」を入力します。
※これはB2(80000)が100000以下か?という意味です。
6、真の場合の欄に「買える」と入力します。
7、偽の場合の欄に「買えない」と入力します。
ちなみにですが真の場合、偽の場合に文字を入力した場合は文字の両端に「”」(ダブルコーテーション)が付きますこれは文字として表示するという命令です。
※「”」は半角文字です。
8、OKボタンを押して終了です。
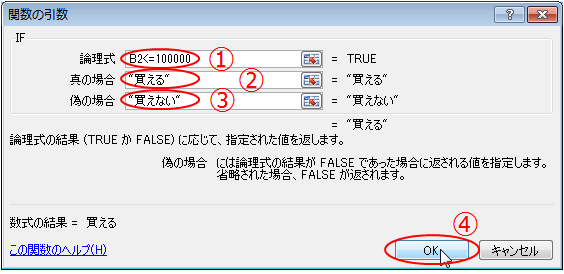
9、以降の判定欄(C3,C4)も同じように行うか、オートフィルをいう機能を使って
連続データを作成していきます。
連続データの作成(オートフィル機能)
上記のような同じ連続したデータを作成したい場合はオートフィル機能を
使うと便利です。
オートフィル機能を使った連続データの作成
1、C2を選択してセルの右下隅にカーソルを合わせます。
2、するとカーソルが「+」に変わります
3、この状態でマウスの左ボタンを押しっぱなししてC4まで下に引っ張ります
(ドラッグ)
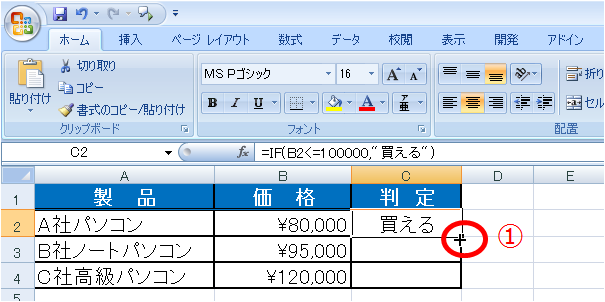
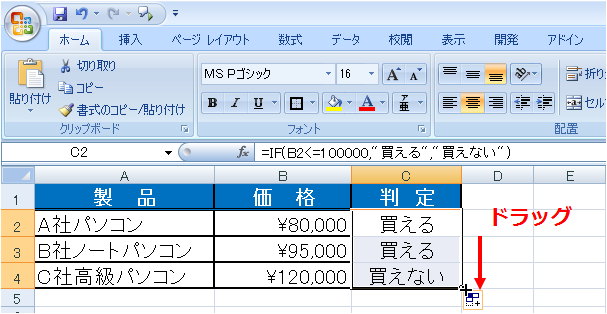
4、これで連続データができ判定結果が全て埋まり完成です。
補足1:論理式ついて
論理式とは先程の例題解説の5項で入力した内容の「<=」の部分の事で
「比較演算子」と呼びます。
他の比較をしたい場合に使用します。
比較演算子の種類
| 比較 演算子 |
意味 (左辺基準) |
例 | 真の条件 | 偽の条件 |
|---|---|---|---|---|
| > | 右辺より大きい | B2>10 | B2が10より大きい場合 | B2が10より小さい場合と同じ場合 |
| < | 右辺より小さい | B2<10 | B2が10より小さい場合 | B2が10より大きい場合と同じ場合 |
| >= | 右辺以上 | B2>=10 | B2が10より大きい場合と同じ場合 | B2が10より小さい場合 |
| <= | 右辺以下 | B2<=10 | B2が10より小さい場合と同じ場合 | B2が10より大きい場合 |
| = | 左辺と同じ | B2=10 | B2が10同じ場合 | B2が10同じではない場合 |
| <> | 左辺と違う | B2<>10 | B2が10同じではない場合 | B2が10同じ場合 |
応用編
慣れてきたら直接入力
ここで先程入力した判定の欄を選択すると上部①の所に
先程のif関数が表示されています。
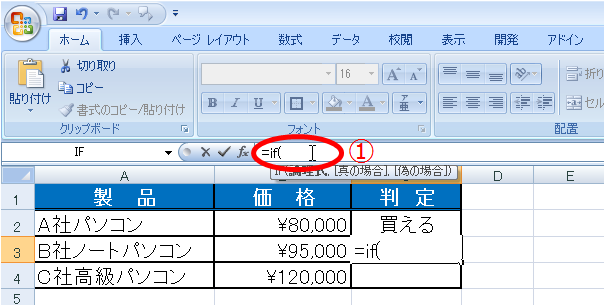
ここにIF関数を直接入力して作成する事ができます。
直接入力の際に、初めに「=」を入れてから入力してください。
これは関数を使うという事を表しています。